Cum să ia o captură de ecran a ecranului computerului
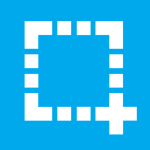
captură de ecran a ecranului vă permite să ajute repara eroarea de sistem sau defecțiune. Pentru aceasta este o captură de ecran și imaginea este încărcat într-o oarecare, de exemplu, un forum de calculator. Alți utilizatori pot citi nu numai problema ta, dar, de asemenea, vedea în mod clar toate detaliile și să dea sfaturi mai detaliate cu privire la rezolvarea problemei.
Folosind astfel de metode și vom crea o captură de ecran a ecranului.
Tasta Print Screen

Găsiți butonul de ecran tastatura de imprimare nu este dificil, imaginea de mai jos arată, în cazul în care se află:
Cum să ia o captură de ecran cu ajutorul tastei Print Screen:
Screenshot fereastră separată:

În acest caz, ecranul va fi plasat nu întregul ecran, dar numai la fereastra care se execută deasupra restul dosare / programe. Acest lucru vă permite să eliminați toate excesul și să ia o imagine a obiectului dorit, cum ar fi un program care rulează fereastră. Câmpul suplimentar în acest caz sunt tăiate.
Print Screen-cheie de pe laptop-ul:

Acesta trebuie să fie luate în considerare, deoarece funcția Print Screen poate fi activat doar cu tasta Fn.
Screenshot din ecranul de imprimare în Windows 8/10:
Salvați o captură de ecran a ecranului, în acest caz, în documentele, Windows 8, „Imagini - Imagini“ sau Windows 10: „Imagini - Imagini“.
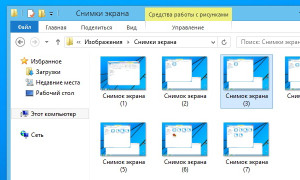
Tool „foarfece“

Există o ajustare de imagine încorporat. După ce creați o captură de ecran din meniul Tools poate fi ceva pentru a sublinia, desena, șterge, și de a folosi alte funcții simple de editare a imaginii.
Și așa, acum ia în considerare modul de utilizare a „foarfeca“ pentru a face ecranul computerului Windows skrnishot.
- Deschideți "Start -> Toate programele -> Accesorii -> foarfece".
- aplicația începe o fereastra cu toate setările. Alegeți din lista derulantă formularul necesar pentru a captura. Acest lucru poate fi la fel de ecran complet, și un obiect separat.
- După selectarea forma dorită, este necesar să se aloce o parte a ecranului pe care doriți să o capturați.
- Gata pentru a deschide o captură de ecran a ferestrei aplicației să-l păstrați pentru a alege „File -.> Save As“ Și-a exprimat formatul imaginii și locul în care acesta ar trebui să rămână.
Utilitate „Skrinshoter“
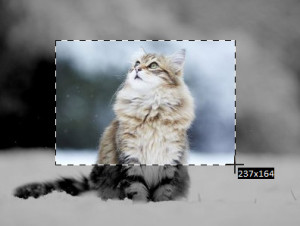
Ce poate Skrinshoter:
Cu intrarile de bază sortate, acum pentru instrucțiuni modul de utilizare a „Skrinshotera“ să ia o captură de ecran:
- Descărcați instrumentul de aici și instala pe computer.
- Acum, în tava de sistem, în apropiere de ceas a apărut pictograma aplicației. Făcând clic pe butonul din dreapta al mouse-ului trebuie să selectați „Setări“. Aici opțiunea implicită a pus exact acolo unde doriți să salvați o captură de ecran: pe computer sau pe un server (pentru a primi un link către imagine).
- Pentru a realiza o fotografie, puteți, de asemenea clic dreapta pe un manipulator pe pictograma tavă și selectați: captură de ecran întreg sau o piesă separată (caseta).
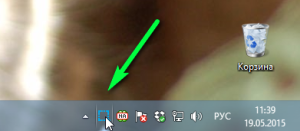
- Puteți utiliza tastele fierbinte. După instalarea „Skrinshotera“, Print Screen buton va funcționa ca un ecran separat fereastră de captare. O cheie capturi de ecran combinație Ctrl + PrtScr a întregului ecran va fi. Comenzi rapide de la tastatură Schimbarea poate fi în același loc, în setările „Skrinshotera“.
- Un alt mod de a ajuta „Skrinshotera“ pentru a captura de ecran: puteți pur și simplu să faceți clic pe o zonă goală a butonului stâng al mouse-ului și selectați - un fragment sau întregul ecran.

După cum puteți vedea, există trei moduri, cum ar fi utilizarea „Skrinshotera“ poate lua un instantaneu al ecranului. Dar există, de asemenea, un plug-in pentru browser-ul web Google Chrome și Yandex. Acest lucru vă permite să luați capturi de ecran de site-uri web în browser-ul dvs. prin apăsarea unui buton de pe bara de instrumente. Instalați plugin-ul, puteți făcând clic pe acest link.
Utilitarul este nou, acest lucru, totuși atât de multe caracteristici în ea, așa cum ne-am dori, este o idee bună pentru a adăuga astfel de instrumente:
Practic, celelalte funcții ale aplicației, este foarte bine gândit și prea mult, nu este, de asemenea, necesar. Utilitate „Skrinshoter“ merită o atenție ca fiind unul dintre cele mai bune aplicații pentru captura de ecran. Din fericire, dezvoltatorii continuă să lucreze la acest instrument mare și va adăuga mai multe caracteristici utile și le acceptă încă, vom folosi faptul că există, și va aștepta o nouă actualizare.
Există încă o mulțime de programe care vă permit să realizați fotografii ale ecranului computerului. Le în acest articol nu se datorează funcțiilor de avarie sau de odnobraziya. Din restul poate fi identificat, cu excepția faptului că „Joxi“, care are avantajul față de alte utilități.
Toate metodele din acest articol vă permit să (fără mișcări inutile) pentru a lua rapid și ușor o captură de ecran a ecranului computerului. Ce metodă de a utiliza pe care o alegeți. Cineva a face capturi de ecran foarte rar, acest lucru se poate face fără instrumente de terță parte, și care de multe ori au nevoie de o captură de ecran, cel mai bine este de a utiliza un instrument de serios.