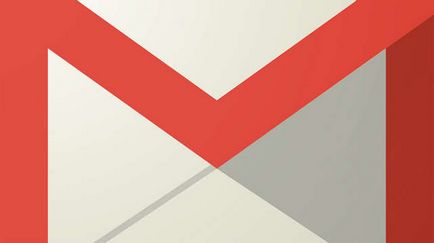Ce este Task Manager - cum se deschide, activați sau eliminați problema dacă regulatorul este deconectat
Task Manager - un program pe familia de sisteme de operare Windows, care monitorizează starea sistemului. Utilizarea Task Manager, puteți verifica. programe care rulează, procese, starea de încărcare a procesorului, memorie de încărcare, descărcarea de pe Internet. Cea mai recentă versiune poate fi, de asemenea, vizualizate și servicii de pornire. Cel mai adesea utilizate pentru finalizarea programelor înghețate.
Interfața Task Manager este al 7-lea file:
Procese - o filă în cazul în care implicit grupate procesele care rulează, puteți sorta după nume (pentru a face acest clic cu mouse-ul pe coloana „Nume“, similar cu „CPU“, „Memoria“, „DISC“, „rețea“). Procese similare sunt grupate într-un singur element, puteți descoperi făcând clic pe semnul „>“ din stânga numelui aplicației. procese de fundal este doar un alt nume pentru serviciu.
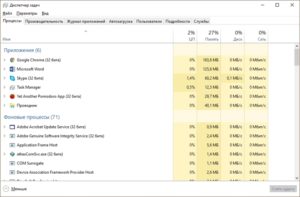
Performanță - fila, în cazul în care puteți urmări utilizarea procesorului grafic, memorie, hard disk, rețea.
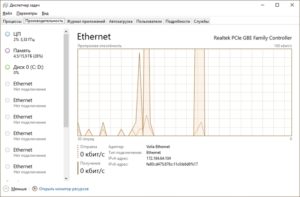
Application log - tab-ul pe care este scris timpul de încărcare a procesorului
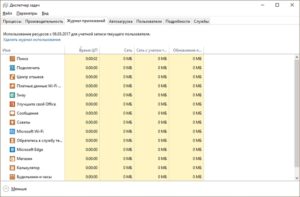
Punerea în funcțiune (în noile versiuni de Windows) - aici puteți activa sau dezactiva programele care se execută la pornire pentru Windows, după intrările de utilizator.
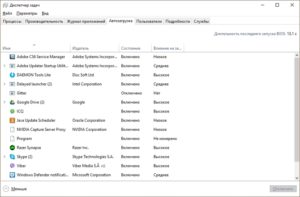
Membrii - Tab-ul, în care aplicațiile sunt grupate de către utilizatori (în cazul în care sunt mai multe în același timp)
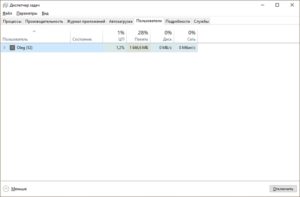
Detalii. care arata ca vechiul fel de Task Manager (în Windows XP)
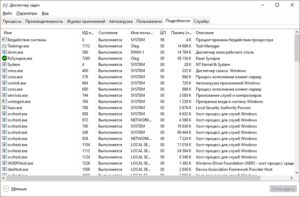
Servicii (programe care oferă informații de fond pentru alte programe, servicii trebuie să fie în mod constant de funcționare)
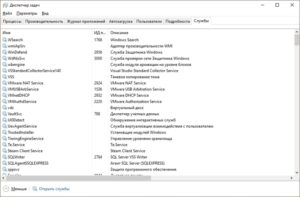
Cum de a deschide Managerul de activități
Cel mai simplu și cel mai bine-cunoscut modul în care - este comanda rapidă de la tastatură Ctrl + Alt + Delete (+ înseamnă în același timp). Dar ar trebui să se concentreze asupra faptului că, în versiunea mai nouă de Windows, Ctrl + Alt + Delete cauze o altă fereastră. (De exemplu, în Windows XP. Apărea în curând în Task Manager)
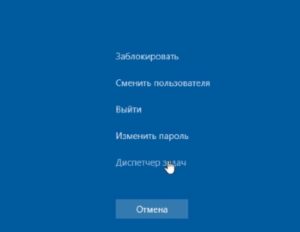
Din aceasta puteți selecta Task Manager. Pentru a deschide imediat programul în noile versiuni ale sistemului de operare, Windows 7, 8, 10, este necesar să se utilizeze o nouă combinație de Ctrl + Shift + Esc
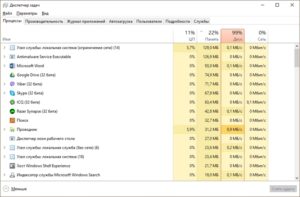
- Puteți apela managerul de activități prin bara de activități. făcând clic pe butonul din dreapta al mouse-ului pe un spațiu gol și selectați „Task Manager“.

- Prin butonul de căutare de lângă Start
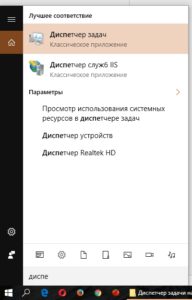
- Prin echipa vypolnitWin (Tasta cu sigla Windows) + R. Enter: "taskmgr".

- Prin cmd linia de comandă. Trebuie doar să introduceți «taskmgr»
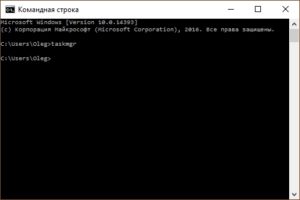
Moduri de a formata unitatea flash USB de pe MacOS
Cum de a elimina problema și ce procese poate fi completă
Înainte de a vă spune cum să eliminați procesele, ar trebui să știi ce este nevoie de un proces și ceea ce poate afecta finalizarea acestuia. De exemplu, dacă finalizați procesul în Microsoft Word. este posibil ca documentul deschis nu se păstrează. iar datele vor fi pierdute. Desigur, Microsoft este de a face backup-uri periodice, dar alte procese nu le pot face, astfel încât să fie atent înainte de a elimina problema. Numele proceselor care le puteți căuta pe Internet, precum și o explicație a ceea ce face procesul. De obicei, procesul este numit la fel ca și numele programului sau reducerea primelor litere.
Ce ai nevoie pentru a obține o sarcină în Task Manager, selectați procesul. apăsând butonul din dreapta al mouse-ului pe proces, selectați End Task. Hung proces denumit în mod obișnuit ca „proces Numele (nu răspunde).“
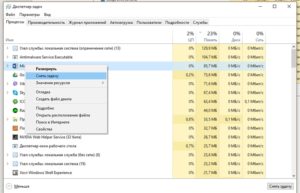
Cum de a rula controlerul ca administrator
Pentru a porni Managerul de activități ca administrator. este necesar, așa cum sa menționat mai sus, intră în căutarea pentru „Manager ....“ (nu poate intra complet) sau „taskmgr“. În lista de articole găsite, faceți clic dreapta pe Task Manager, selectați Executare ca administrator.
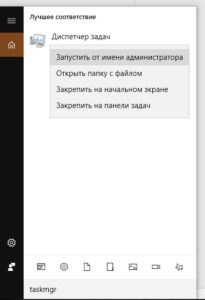
Puteți începe mai întâi ca de obicei Task Manager, și apoi „File“ prin meniul său - Începeți o nouă sarcină. rulați-l la fel, dar în modul de administrator.
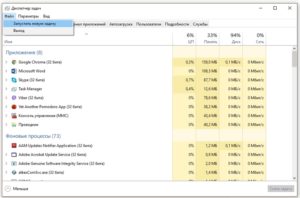
Pentru a lansa un nou manager, nu uitați să bifați „a crea o sarcină cu drepturi administrative“

defecțiunile frecvente
Se întâmplă adesea ca Managerul de activități nu pornește. Acest lucru este cel mai probabil legat de activitatea virusului. care blochează lansarea Task Manager, utilizatorul nu a fost în măsură să țină evidența software-ului rău intenționat. Ori în registru sau politica locală nu a reușit.
Cum de a crea un joc pe calculator pentru a
Task Manager dezactivat de către administratorul dvs.
De foarte multe ori există o eroare.
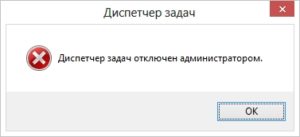
Puteți utiliza mai multe moduri de a reporni controlerul.
Includerea prin intermediul registrului. În cazul în care nu există acces la interfața politicii de securitate locale, sarcinile dispechter pot fi incluse direct în registru, trebuie să faci: du-te pe copac acestei căi de registru (în cazul în care o astfel de cale nu este prezent, este probabil că aveți o versiune veche de Windows, specificați calea pentru versiunea de Windows ): HKEY_CURRENT_USER \ Software \ Microsfot \ Windows \ CurrentVersion \ Policies \ System. Și modificați valoarea la zero DisableTaskMgr.
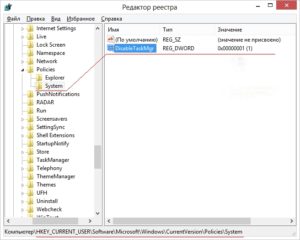
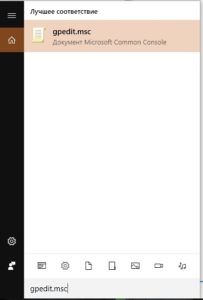
User Configuration - Administrative Templates - Sistem - Opțiuni de acțiune prin apăsarea CTRL + ALT + DELETE
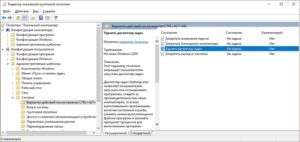
- Porniți un prompt de comandă cu drepturi de administrator
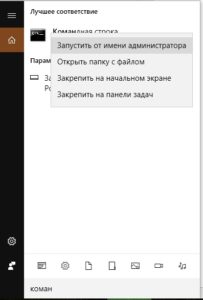
- line Copiere: REG add HKCU \ Software \ Microsoft \ Windows \ CurrentVersion \ Policies \ System / v DisableTaskMgr / t REG_DWORD / d / 0 / f
- Se introduce un prompt de comandă care rulează ca administrator și apăsați Enter.

Creați un fișier reg pentru editarea registry. Ei bine, rezervă un caz în care metodele de mai sus nu funcționează sau care este mai convenabil să facă acest lucru. Creezi un document text
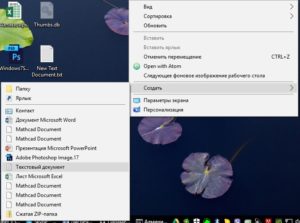
Copiați acest text:
Windows Registry Editor Version 5.00
[HKEY_CURRENT_USER \ Software \ Microsoft \ Windows \ CurrentVersion \ Policies \ System]
"DisableTaskMgr" = dword: 00000000
Salvați fișierul cu extensia reg (extensia este ultimele trei litere după punct), numele nu contează, principalul lucru vom rula acest fișier. Va apărea o fereastră cu întrebarea dacă doriți să adăugați modificările în registry a acestui fișier, faceți clic pe Da.
Ce ar trebui să fac în cazul în care Managerul de activități nu se deschide complet
Pentru a deschide complet fereastra, trebuie doar să faceți dublu-clic-clic pe rama ferestrei alb (pe un spațiu gol)
Cum se configurează un microfon pe computer și laptop
Lucrăm cu Mac OS
Pentru cei care au trecut de la Windows pe un Mac, ar trebui să știți că finalizarea programelor înghețate și a sistemului de monitorizare este diferit aici și de a folosi alte comenzi rapide. În primul rând, ar trebui să acorde o atenție la diferite programe pentru sistemul de monitorizare și de finalizare.
Cum de a deschide Managerul de activități pe Mac OS
Pentru a deschide Managerul de activități pe Mac să renunțe la o aplicație, ar trebui să folosiți comanda de taste + Alt + Esc. ceea ce va determina ca este o fereastră în care să selectați aplicația înghețată.
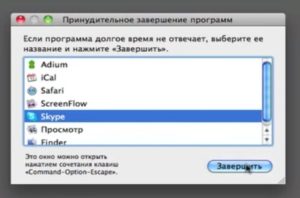
Aceasta ar elimina problema pe Mac trebuie doar să selectați în „Force Quit programul“ o cerere de înghețată. Un alt mod - este de a utiliza monitorizarea resurselor, care este mai mult ca un standard pentru Windows Manager de «activități„. Pentru a finaliza procesul, trebuie mai întâi să-l selectați cu mouse-ul, apoi faceți clic pe „End Process“. Dacă alegeți pentru a finaliza, Mac va încerca să completeze cu exactitate sarcina, dacă alegeți pentru a forța completă, procesul este întrerupt imediat.
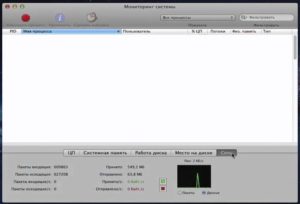
Rețineți că atîrna procesele sunt evidențiate în roșu.


Care este sistemul de operare? Tipuri de sisteme de operare

CCleaner - cum să curățați calculatorul de praf?
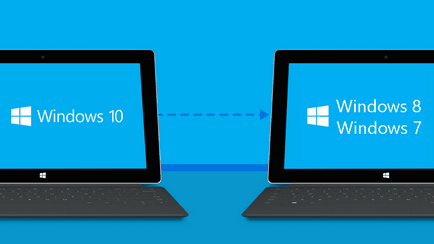
Cum să se rostogolească înapoi la Windows 10 sau Windows 7 8.1

Conturi și siguranța familiei pentru Windows 10

Cum de a stabili bug-uri și isdone.dll unarc.dll

Cum de a înregistra Yandex Mail